
前回に引き続き、『【改訂2版】FPGAボードで学ぶ 組込みシステム開発入門[Intel FPGA編]』に沿って学習を進める上で、どんな準備が必要だったのか説明していきたいと思います。
前回の記事はこちら
今回は、FPGAのコンフィギュレーション等に用いるPCに開発環境を構築していきたいと思います。
本記事で説明すること
本記事で説明することは以下の通りです。
- Quartus Prime Lite Editionのダウンロード・インストール方法
- USB Blaster ドライバのインストール方法
Quartus Prime Lite Editionのダウンロード・インストール方法
Quartus Prime Lite エディションのダウンロード・インストール手順は『【改訂2版】FPGAボードで学ぶ 組込みシステム開発入門[Intel FPGA編]』のAppendix 1に記載されています。
しかし、Quartus Primeだけではなく、後継ソフトの”Questa”もリリースされていて、ダウンロードページも一新していました。
そのため、本書の説明とは少し異なる部分があったので、ダウンロードまでの流れを説明します。
また、Intelの代理店であるマクニカの記事も参考にしました。

Quartus Prime Lite Editionのダウンロード
インテルのHPにアクセスします。
続いてサポート⇒ダウンロードセンターをクリック。
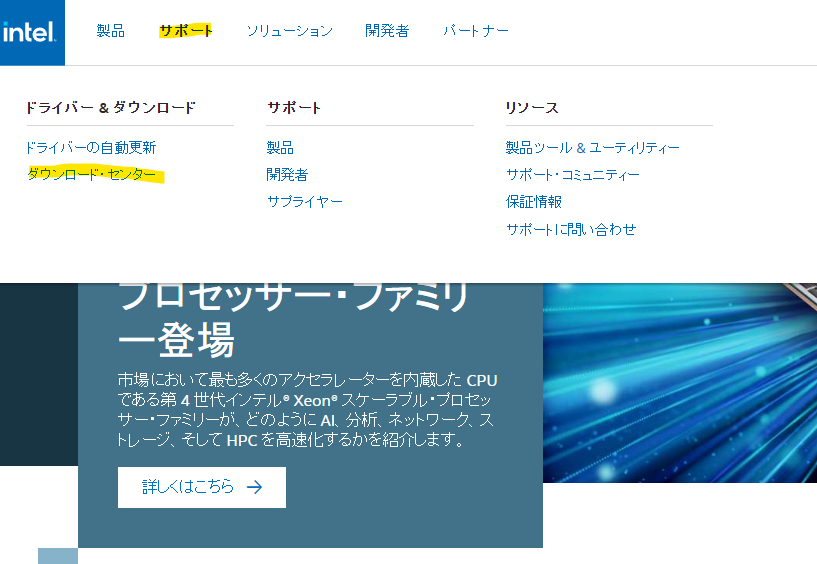
”インテルFPGA”をクリック
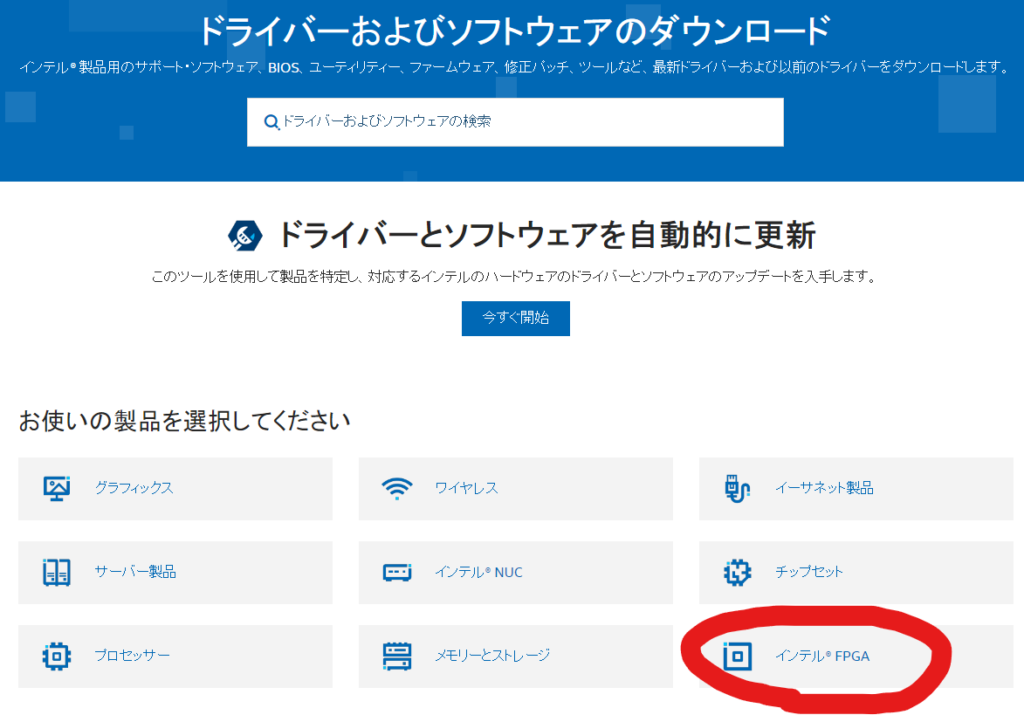
Questaも使ってみたいところですが、本書ではQuartus Prime Lite エディション 17.0で説明をしているので同じソフトをインストールします。
左上の検索バーに 「quartus prime lite 17.0」と入力します 。
そして、自分のPCのOSに合ったソフトをクリックします。私はWindows版をダウンロードします。
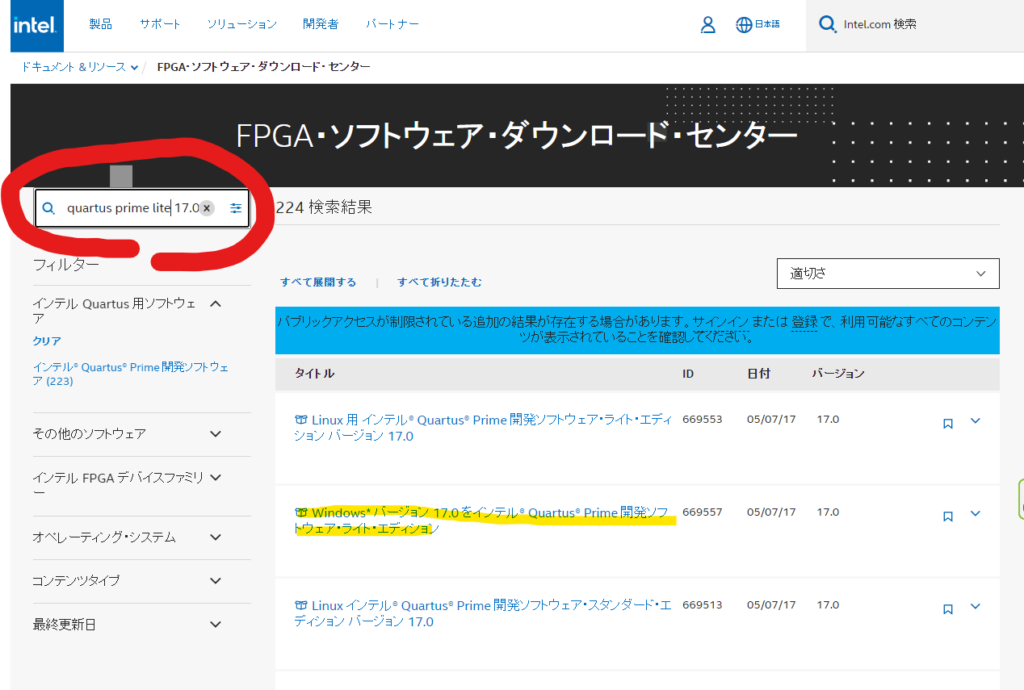
そうするとダウンロードページに遷移します。
”Download”と書かれている青いボタンをクリックすると、利用許諾のページに遷移するので、”Accept”をクリックします。
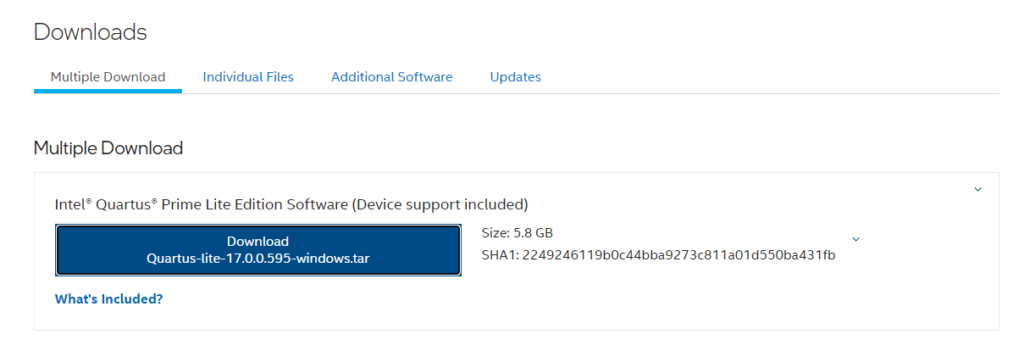
これでダウンロード完了です。
Quartus Prime Lite Editionのインストール
ダウンロードしたQuartus-lite-17.0.0.595-windows.tarを解凍します。
解凍後、”QuartusLiteSetup-17.0.0.595-windows.exe”をダブルクリックして、QuartusPrimeのインストーラを起動します。
起動後、「Next」をクリックします。
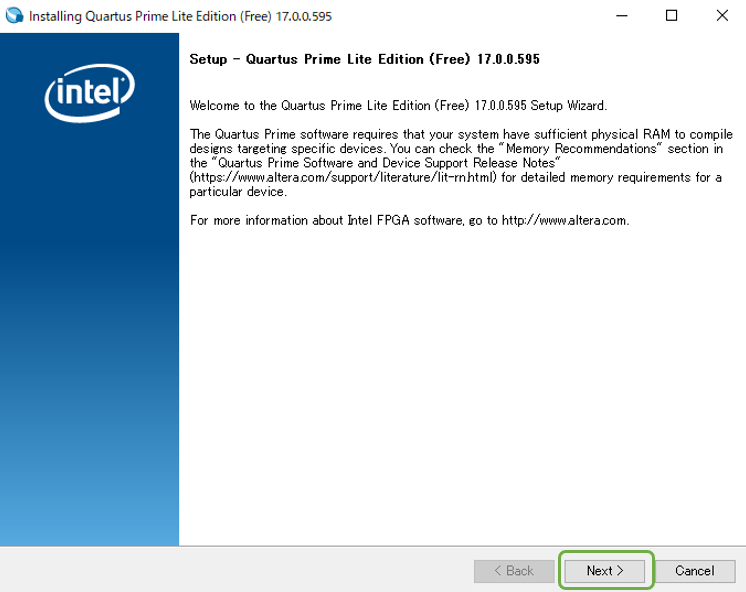
続いて、「I accept the agreement」を選択して、「Next」をクリック。
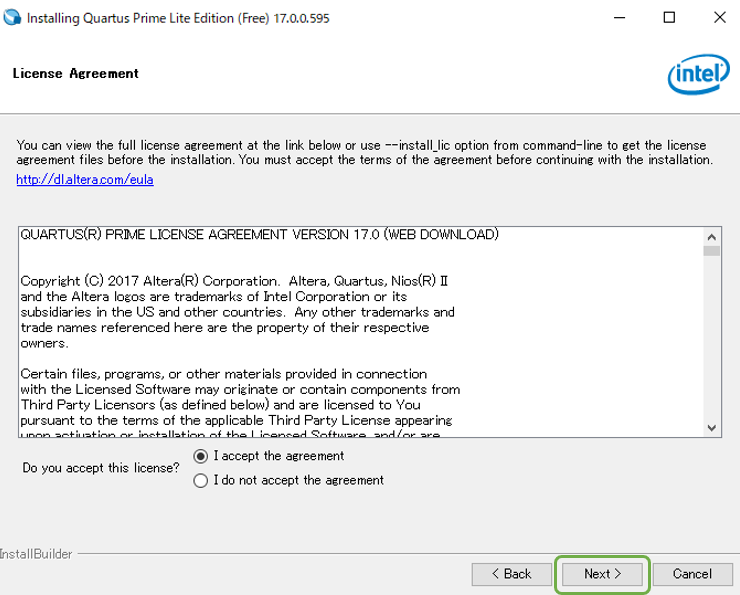
インストール先を選択します。変更してパスの中に日本語が入っていたりすると思わぬ不具合が発生する恐れがあるので、変更せずに進めるのがおすすめです。
「Next]ボタンをクリック。

インストール内容を確認します。不要なもののチェックを外します。
とはいえ、外すとしても「Devices」で使わないFPGAくらいでしょうか。
ストレージに余裕がない人は、いつでも再インストールできるので今回使うデバイス以外は削除してもいいかもしれません。
私はCycloneV以外は使う予定ないですが、念のため、Max10とCycloneIVを残しておきました。
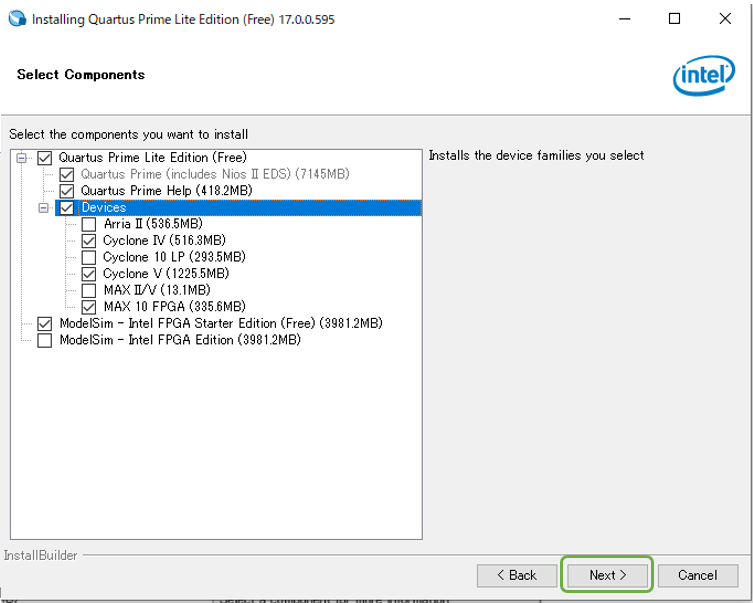
容量に問題ないか確認して「Next」ボタン。
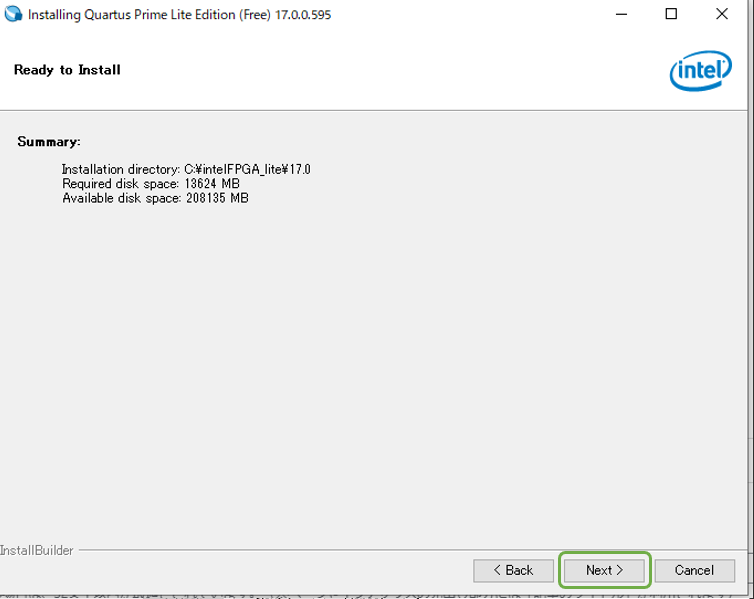
インストールが終わるまで待つ。(約7分)
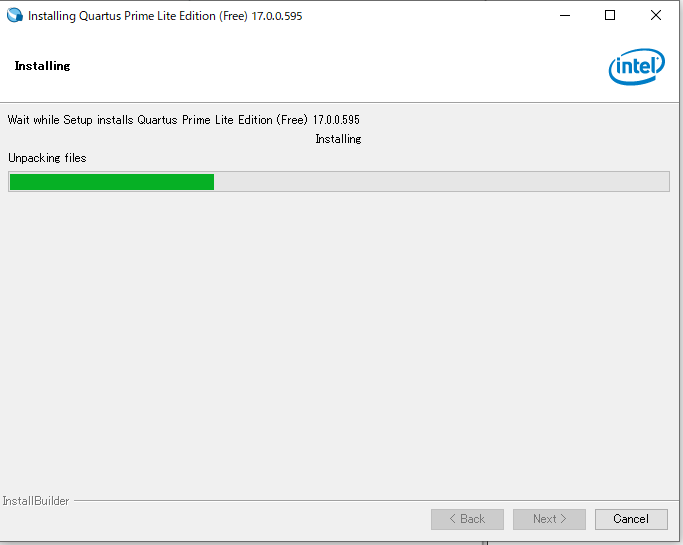
USB Blaster IIのドライバをインストールするため、「Launch USB Blaster II driver installation」にチェックを入れておきます。
ショートカットはお好みで。選択し終わったら「Finish」ボタンをクリックします。
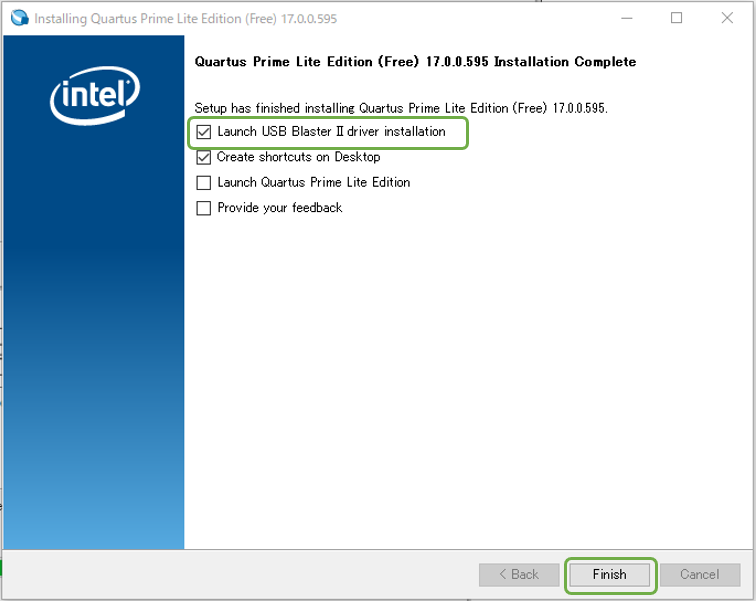
USB Blasterとは、PCのUSBポートとFPGAボード上のJTAGを接続して、FPGAのコンフィギュレーションを行うFPGAプログラミングデバイスです。USB Blasterは無印とIIがあり、古いFPGAには無印、新しいFPGAはIIを使います。
前回の記事でも述べましたが、紹介したFPGAボードはUSB Blasterが搭載されているのでドライバをインストールして、USBケーブルを接続すれば、FPGAのコンフィギュレーションを行えます。
また、今回紹介したFPGAボードの中で、DE1-SoCのみUSB Blaster IIが適用で、DE0-CV、DE10-LiteはUSB Blaster(無印)が適用です。
そのため、無印のドライバもこの後インストールします。
USB Blaster IIドライバのインストール
※この手順はDE1-SoCボードを使用する方以外必須ではありません。
先ほどの手順で「Launch USB Blaster II driver installation」にチェックを入れていると次のウィンドウが表示されます。
「次へ」をクリック。
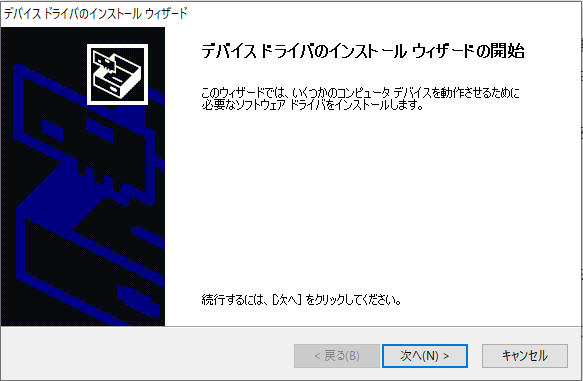
「インストール」を選択。
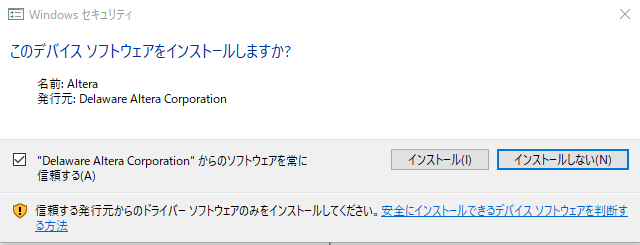
「完了」を選択してUSB Blaster IIのインストール完了です。
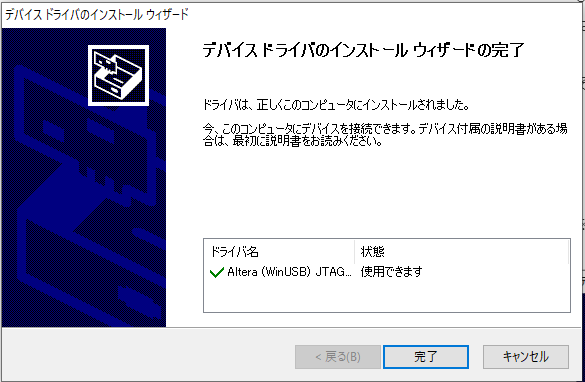
USB Blaster ドライバのインストール
前述の通り、DE0-CVとDE10-LiteはUSB Blaster IIには対応していないため、無印のインストールが必要です。
以降で、そのインストールの手順を説明します。
まずはFPGAボードにUSBケーブルと電源コードを接続します。
電源ボタンはボード左上の赤いボタンです。

そうするとUSB-Blasterが認識されますが、「ドライバーは使用できません」と表示されます。
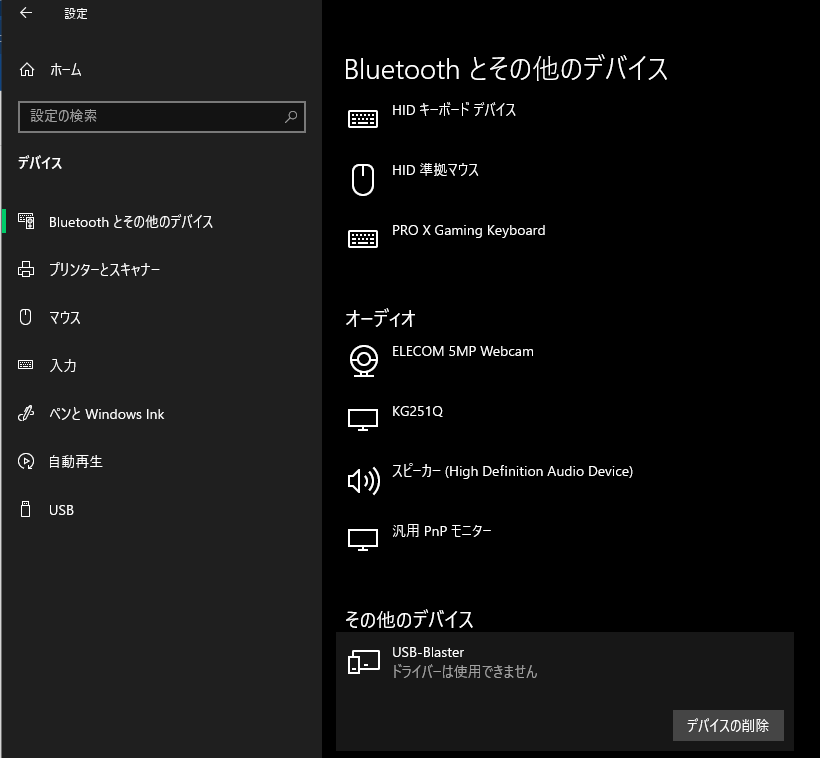
続いて、デバイスマネージャーを開きます。
スタートメニューの検索ボックスに「デバイスマネージャー」と打ち込み、検索結果から選択します。
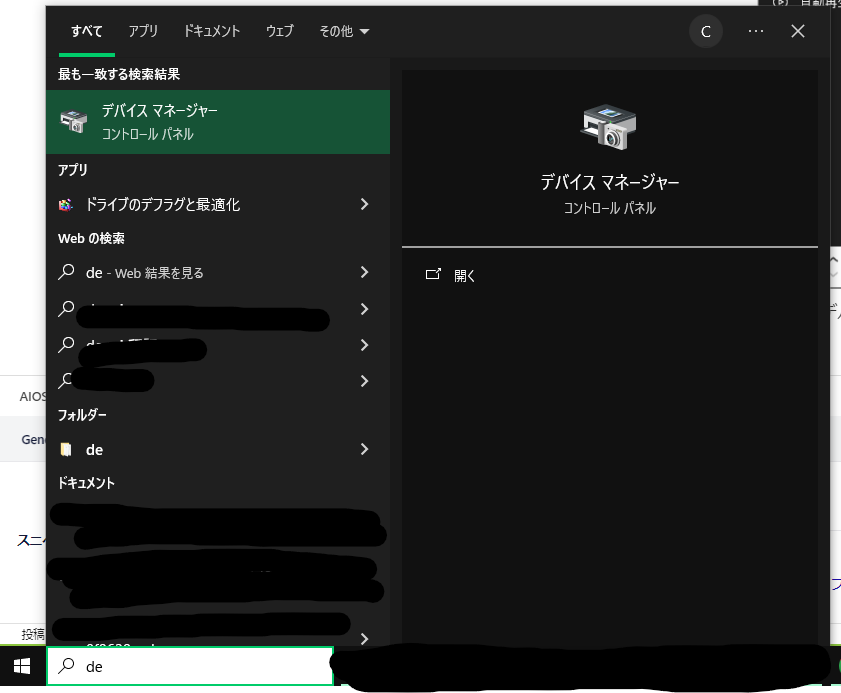
デバイスマネージャーで他のデバイス>ワーニングが出ているUSB
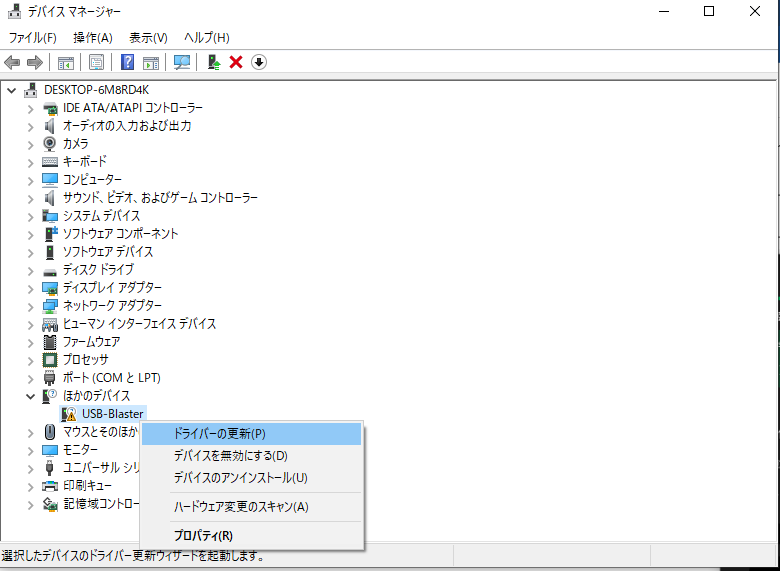
「コンピューターを参照してドライバーソフトウェアを検索します」をクリック。
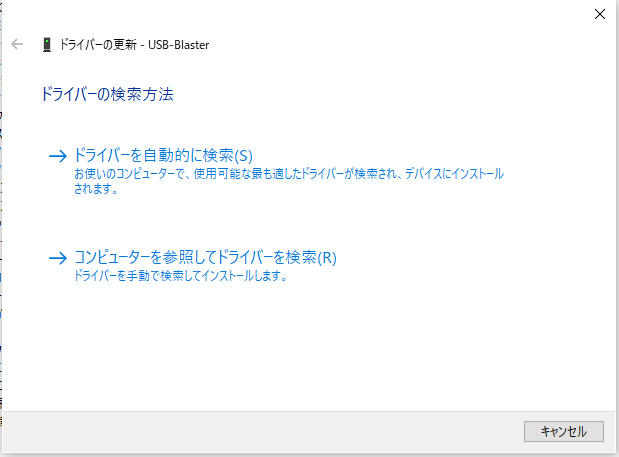
ドライバはQuartusをインストールした場所にあります。
設定を特に変更していなければ「C:\intelFPGA_lite\17.0\quartus\drivers\usb-blaster」を選択してください。
「次へ」をクリック。
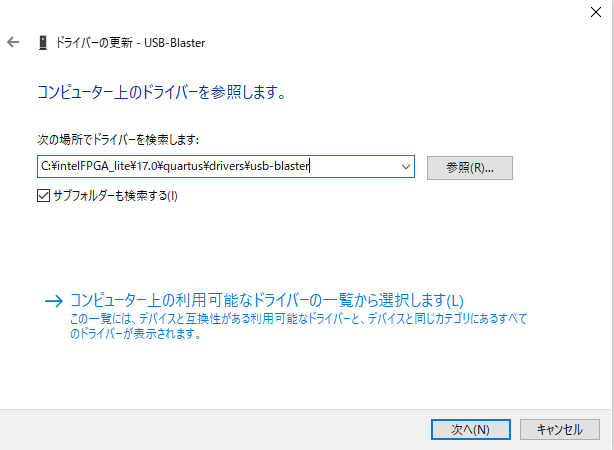
これでインストール完了です。
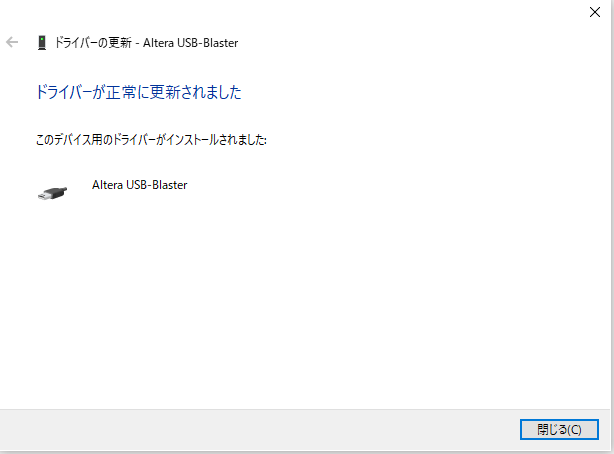
デバイスマネージャーでもちゃんと認識されています。
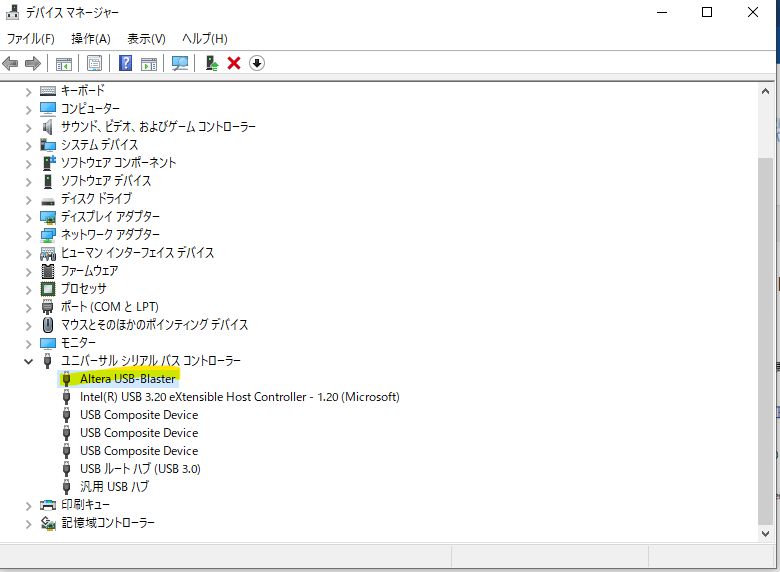
Quartusの起動
初回にQuartusを起動すると以下の画面が出ますので、「Run the Quartus Prime software」を選択します。
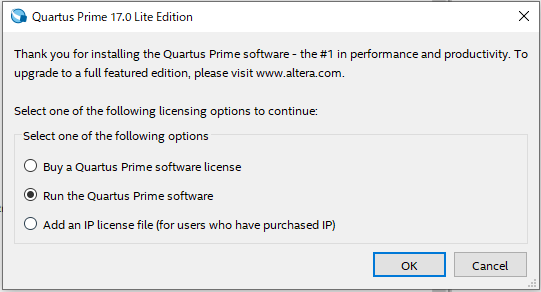
Quartusが起動します。
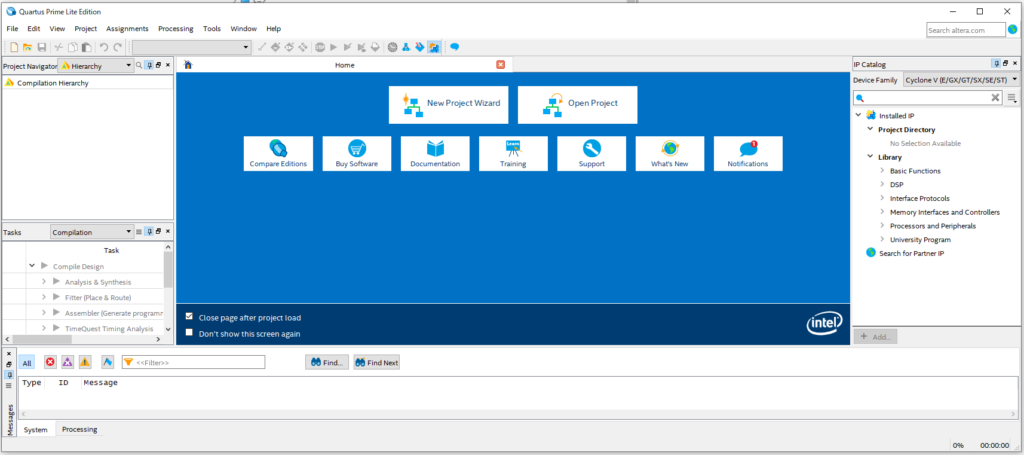
環境の構築完了
これで、FPGAボードにデザインを実装する準備ができました。
次回以降、色々実装して勉強していきたいと思います!
それでは!





コメント